|
Virtual Fax Machine Desktop Guide
|
|
What is the Virtual Fax Machine?
Our Virtual Fax Machine, or VFM for
short, is actually a method by which you can eliminate your physical fax
machine and use a service that sends and receives your fax documents
electronically. We provide you with a real
telephone number for receiving faxes. It is your private fax number that
can be printed on business cards and given out to business and personal
contacts. Faxes sent to you are forwarded as graphic images to your email
inbox.
When you are ready to send a fax using the VFM Desktop Client you must first download and install our VFM Fax Printer software. The printer software
allows you to fax your document straight from your desktop simply by printing
to the VFM Fax Printer driver (read more below).
It really couldn't be much easier to do away with a telephone line, fax
machine, fax paper, and ink cartridges.
|
|
Using VFM At Your Desktop
Installation
First you will need to download and install our Desktop Faxing software.
This software is in essence a printer driver that will communicate with our
servers. This driver works on Microsoft Windows 98/ME/2000/XP/Vista/Windows 7/Windows 10 and can be downloaded from the Download Center menu option.
Once you click on the link, you will be prompted to Open or Save the
Setup.exe application. We recommend that you click on Open. Upon
successful completion of the download, the Setup application will start and
guide you through installation of our VFM Fax Printer.
|
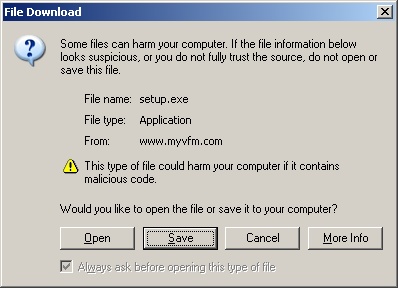
File Download Option: Click on Open
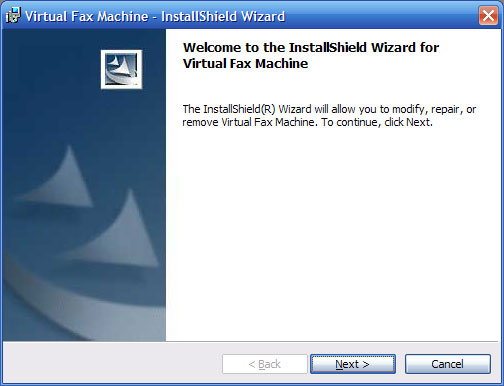
Installation wizard: Click on Next
|
|
Sending a Fax From Your Desktop
After successfully installing the VFM Fax Printer, you are ready to send your
first fax. Launch an application and either create or load an
existing document. When are you satisfied with your document contents,
click on the File menu and choose Print. The Print dialog will now
appear. In the Printer Name list box, locate the VFM Fax Printer and
select it. Now click Ok.
The VFM Send Fax Wizard will now start. Click Next to begin entering
recipients.
|
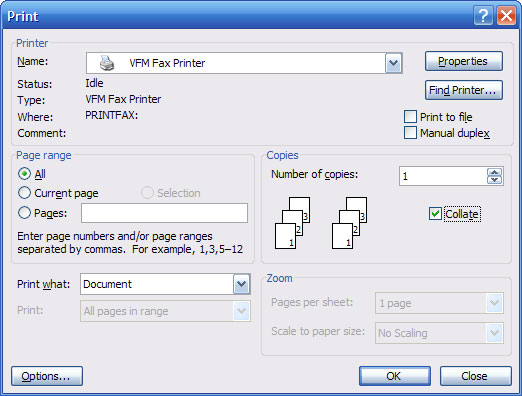
Choosing VFM Fax Printer - click on this image to see it full size
|
Entering Recipients
Fill in the fields To, Company, Fax Number, and Country for your first
recipient. When finished, click Add To List. Your first recipient
will be visible in the Recipients table at the bottom of the window.
Repeat this step for as many recipients as necessary. When you are ready
to continue, click Next. |
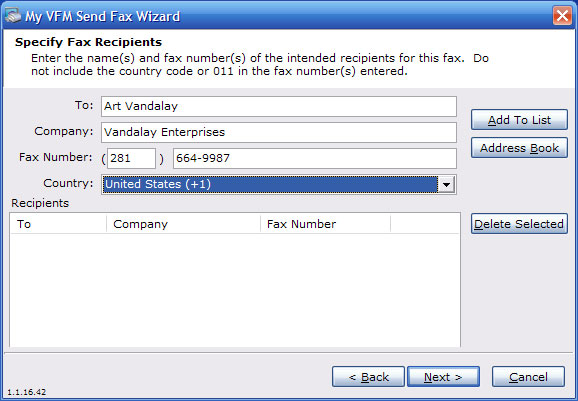
Specifying fax recipients
|
|
Selecting a Cover Page
If you need a cover page, click on the Include Cover Page check
box. Fill in the Re, Comments, and Reference as desired. The
Reference will be saved with your for help in identification on your billing
statement. Be as descriptive as necessary here.
If you wish to provide customer sender information on the cover page, click on
the Sender Info button and fill out the fields desired. When you are
finished inputing the custom Sender Information, click Ok. If you do not
wish for these settings to be saved in the future, uncheck the "Save these
settings" check box before clicking Ok.
|

Selecting a cover page
|
|
Preview and Send
Now click on Next to move to the final step of the Wizard. Here
you are able to see a list of recipients and preview your fax. When you
click Preview, the application will launch your built in TIF viewer and load
the image we will be faxing.
|
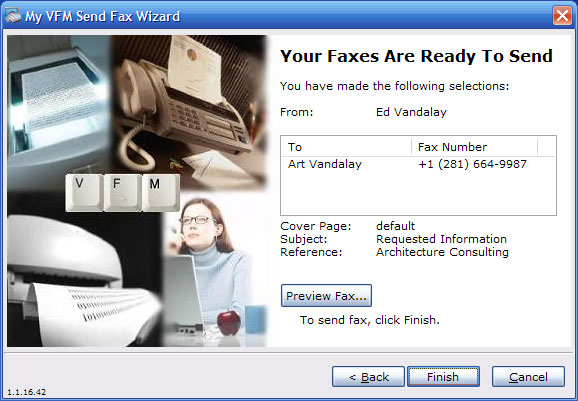
Preview and send your document
|
|
Fax Transmission
Log In
If you are satisfied with the results, click Finish. You will
now be prompted for your VFM login information. This is the same login
you use at our website. Input the login information and click OK.
If you wish to avoid logging in each time, click the "Save this user
name/password" check box before clicking Ok.
|
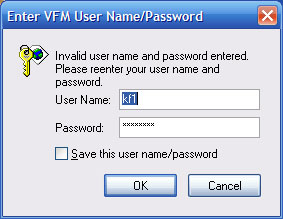
Log In to our servers
|
Sending
The Send Progress window will appear while your fax is transferring to our
servers. |
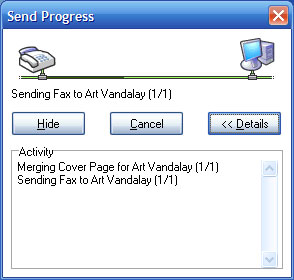
Sending your document to our servers
|
Fax Delivered
Once your fax has been delivered to our servers, you will receive a
message saying "1 fax submitted to the VFM fax servers". You will also
receive a confirmation email once the fax transmission has been
attempted. Click Ok and proceed working as normal. |
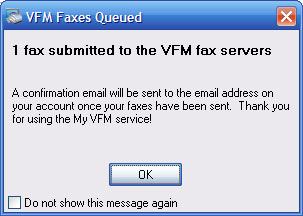
Your fax has been delivered to our servers
|
|
|
|
|